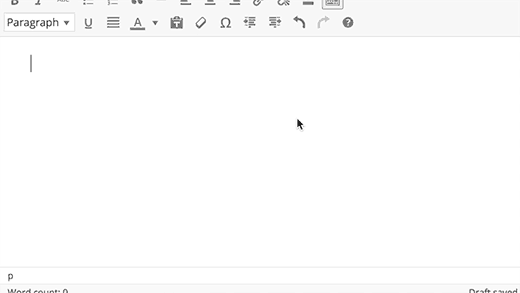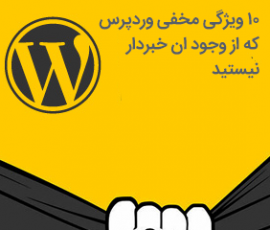ویژگی های مخفی فوق العاده در وردپرس
 وردپرس با تعداد بسیاری ویژگی های فوق العاده همراه است که همواره در حال تغییر هستند. به تعدادی از این ویژگی ها آنچنان که باید توجه نشده و کمی از دیدها پنهان باقی مانده اند. در این مقاله ۱۰ ویژگی مخفی و فوق العاده وردپرس که احتمالا از وجود آنها آگاه نیستید را برای شما بیان می کنیم.
وردپرس با تعداد بسیاری ویژگی های فوق العاده همراه است که همواره در حال تغییر هستند. به تعدادی از این ویژگی ها آنچنان که باید توجه نشده و کمی از دیدها پنهان باقی مانده اند. در این مقاله ۱۰ ویژگی مخفی و فوق العاده وردپرس که احتمالا از وجود آنها آگاه نیستید را برای شما بیان می کنیم.
۱. نشان دادن یا ندادن مواردی که با گزینه های انتخابی در صفحه نمایش داده می شوند
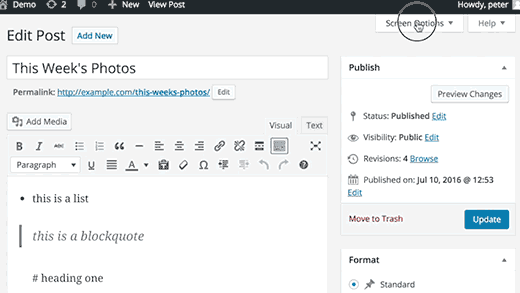
شما ممکن است به دکمه گزینه های انتخابی در بعضی از صفحات بخش مدیریتی وردپرس تان دقت کرده باشید. این دکمه به شما اجازه می دهد تا برخی موارد را در صفحه فعلی مدیریتی وردپرس که می بینید، انتخاب کرده یا پنهان کنید.
بسیاری از کاربران تازه کار وردپرس، از این ویژگی مخفی آگاه نیستند. این ویژگی مخفی به شما اجازه می دهد تا صفحه مدیریت خود را مانند محیط ویرایش پست ها، برای رسیدن به روند مناسب تر کارهایتان، ساده سازی کنید.
۲. ویژگی مخفی انتقال ، اضافه کردن یا حذف کردن ابزارهای میز کار
به طور پیش فرض، کاربران هنگام وارد شدن به حساب کاربری خود به صفحه پیشخوان(میز کار) در محیط مدیریت وردپرس هدایت می شوند. صفحه پیشخوان تعدادی میانبر آماده برای اشاره کردن به بخش های مختلف وبسایت شما دارد.
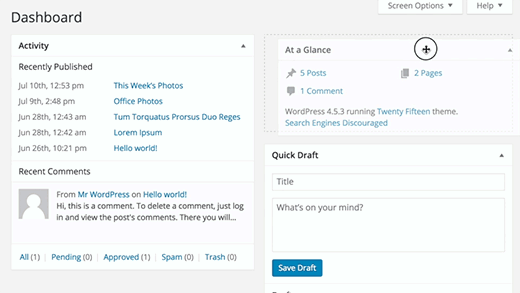
این بخشها در قاب های مختلف که ابزارهای میز کار هستند، تقسیم بندی شده اند. شما می توانید روی گزینه های قابل انتخاب در صفحه برای نمایش یا مخفی کردن قابها، کلیک کنید. همچنین می توانید آنها را برای چیدمان جدید میز کار وردپرس خود، جابجا کنید.
۳. الصاق آدرس های اینترنتی برای ساخت لینک در ویرایشگر تصویری
نسخه ۴.۵ وردپرس، ویرایش داخلی لینک در محیط تصویری را معرفی کرده است.

بسیاری از کاربران اطلاعی از انتخاب متن و الصاق آدرس اینترنتی با استفاده از کلید ترکیبی ctrl+v(در سیستم عامل مک با command+v)، به جای استفاده از منوی بازشونده برای الصاق لینک ندارند. ویرایشگر تصویری به طور خودکار آدرس ها را به لینک تبدیل می کند.
۴. وضعیت دسترسی برای ابزارها
همه ما تمایل داریم که ابزارها را به راحتی با جابجایی(برداشتن و گذاشتن) به نوارهای کناری منتقل کنیم. اگر چه برای بسیاری از کاربران جابجایی به وسیله ماوس و پد لمسی، آسان نیست.
وردپرس حالت دسترسی مخفی ای برای ابزارها نیز دارد.این حالت دسترسی، اضافه کردن ابزارها بدون برداشتن و گذاشتن بخش های مختلف را آسان تر می کند.
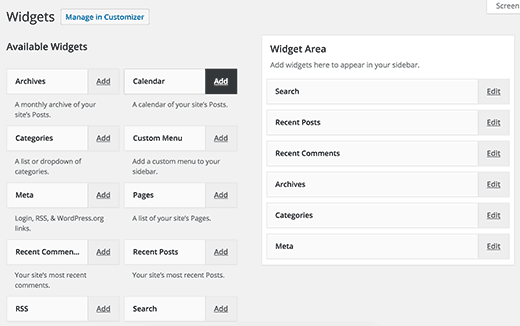
حالت دسترسی برای ابزارهای وردپرس را می توان با کلیک روی گزینه های انتخابی در صفحه نمایش(appearance) و گزینه ابزارها، فعال کرد.
۵. ویژگی مخفی پیش نمایش پوسته ها بدون فعال کردن آنها
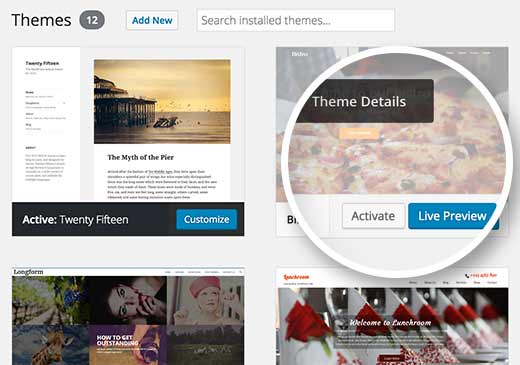
بیشتر کاربران نگران اثرات ناخواسته به دلیل تغییر دادن پوسته وردپرس، روی وبسایت خود هستند. این دغدغه آنها صحیح است، به همین منظور لیستی را به منظور بررسی مواردی که باید قبل از تغییر پوسته وردپرس انجام دهیم، آماده کرده ایم.
یکی از موارد که باید انجام دهید، انتخاب آزمایشی پوسته جدید، بدون فعال کردن آن است.به راحتی می توانید پوسته جدید وردپرس خود را نصب کنید و به صفحه نمایش و گزینه پوسته ها، بروید.
ماوس را روی بخش کوچکی از تصویر پوسته نصب شده برده و روی دکمه پیش نمایش حقیقی کلیک کنید.
۶. ویرایش تصاویر در وردپرس
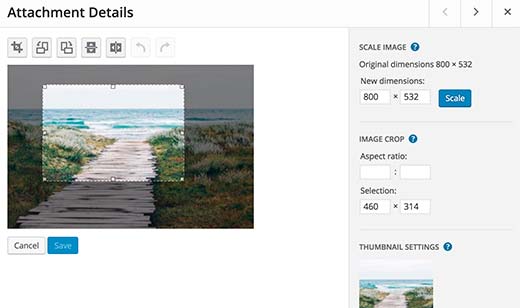
وردپرس اضافه کردن عکسها به مطالب و صفحات شما را آسان ساخته است. موردی که کاربران مبتدی اطلاع ندارند، این است که وردپرس در خود تعدادی امکانات اولیه ویرایش تصاویر را دارد.
به سادگی به صفحه رسانه و گزینه کتابخانه رفته و روی هر تصویری کلیک کنید. در پنجره باز مشخصات عکس، می توانید روی دکمه ویرایش تصویر کلیک کنید.
در حالت ویرایش تصویر، شما می توانید تصویر را بریده، چرخانده و اندازه آن را تغییر دهید. همچنین می توانید با یک حرکت تصویر را در جهت افقی یا عمودی قرار دهید. این ویژگی مخفی ویرایش تصویر زمانی که احتیاج به جدا کردن یا تغییر اندازه تصاویر بزرگ به صورت مستقیم از وردپرس دارید، به سهولت قابل استفاده هستند.
برای اطلاعات بیشتر به راهنمای ما برای چگونگی جدا کردن، چرخش، مقیاس و تغییر سریع تصاویر در وردپرس مراجعه کنید.
۷. تقسیم یک مطلب در صفحات متعدد
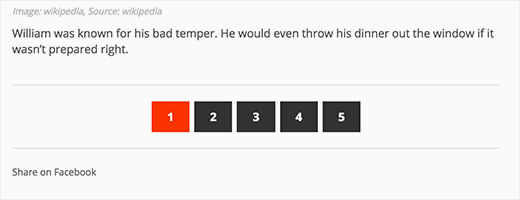
آیا می خواهید یک مطلب را در چند بخش، در چندین صفحه داشته باشید؟ به سادگی تگ <- next page-!> را به مطلب خود اضافه کرده و وردپرس آن را در دو صفحه مختلف، تقسیم خواهد کرد. دوباره این تگ را اضافه کنید، اگر می خواهید این مطلب را در صفحات بیشتری تقسیم کنید.
این ویژگی مخفی به طور خاص زمانی مفید است که شما مقاله ای خیلی طولانی منتشر می کنید و نمی خواهید کاربران خیلی در یک صفحه جابجا شوند(صفحه را بالا و پایین کنند).
راهنمای ما در مورد تقسیم یک مطلب در چندین صفحه برای جزییات صفحه بندی را مطالعه کنید.
۸. جاگذاری لینک، ویدیو و چند رسانه ای
وردپرس به طور خودکار محتوای تعدادی از سایت های مشهور مانند یوتیوب، توییتر، اینستاگرام و غیره را جاگذاری می کند. تمام کاری که باید انجام دهید، چسباندن آدرس اینترنتی از یکی از سایت های پشتیبانی شده است و وردپرس به طور خودکار آن را برای شما جاگذاری می کند.
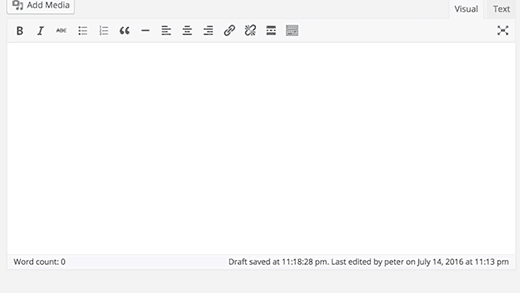
از نسخه ۴.۴ وردپرس، تمامی سایت های ساخته شده با وردپرس با سرویس oEmbed خودشان این خدمت را ارائه می کنند. این یعنی شما می توانید یک آدرس اینترنتی را از سایت وردپرسی دیگر در مطلب خود قرار دهید و وردپرس آن را برای شما جاگذاری می کند.
۹. پنهان کردن گزینه های محرمانه صفحه در وردپرس
وردپرس در خود یک صفحه مدیریت برای تمامی گزینه های انتخابی وبلاگ شما را دارد. این صفحه به این دلیل پنهان شده است که کاربران می توانند به راحتی همه چیز را در اینجا آشفته کنند(به هم بریزند)، برای همین نمی خواهیم از این مورد استفاده کنید. اما قطعا باید آن را بررسی کنید. می توانید با رفتن به این آدرس، به آن دسترسی داشته باشید:
http://example.com/wp-admin/options.php
به جای example.com، نام دامنه(سایت) خود را قرار دهید. صفحه ای با لیستی طولانی از گزینه های قابل انتخاب خواهید دید.برای اطلاع از جزییات بیشتر راهنمای ما در مورد مخفی کردن گزینه های محرمانه صفحه در وردپرس را مشاهده کنید.
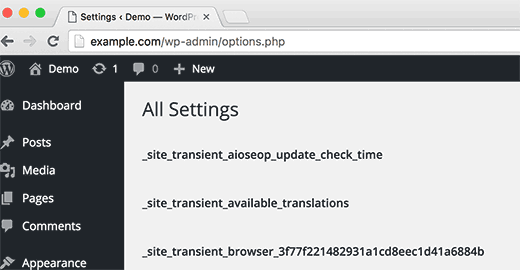
۱0- علامت گذاری و استفاده از کلید های میانبر کیبورد به شما در سریع نوشتن کمک می کنند
اغلب کاربران وردپرس بیشتر وقت خود را نسبت به موارد دیگر در سایت خود، برای نوشتن محتوا می گذارند. به همین دلیل توسعه دهندگان وردپرس همواره برای ارتقای تجربیات نوشتن در آن، تلاش می کنند.
وردپرس همراه خود مجموعه کامل میانبرهای کیبورد را دارد، که از آن برای سریعتر نوشتن می توانید استفاده کنید. جدای از این میانبرها، می توانید از ابزارهای نشانه گذاری مانند میانبرهای قالب بندی استفاده کنید. فقط کافی است میانبرهای قالب بندی را بنویسید، وردپرس خود آن را به html تبدیل می کند.
استفاده از * یا – برای ایجاد لیست نامنظم
استفاده از .1 یا )1 برای ایجاد لیست منظم
استفاده از # برای تغییر به حالت ## .h1برای### .h2 برای .h3 و این روند ادامه دارد.
استفاده از > برای تغییر به حالت نقل کردن یک بخش
همچنین اگر بخواهید می توانید این میانبرهای قالب بندی را غیرفعال کنید.
امیدواریم این مقاله به شما برای پی بردن به تعدادی از ویژگی های وردپرس که در مورد آنها اطلاعی نداشتید، کمک کرده باشد. همچنین می توانید لیست ۱۰ افزونه وردپرس که به شما کمک موثری برای داشتن ترافیک بیشتر می کنند، مراجعه کنید.