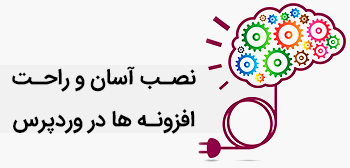آموزش کنترل پنل سی پنل
پس از ست کردن دامنه بر روی هاست، دیگر هیچ کاری با دامنه نخواهید داشت و فعالیت های لازم برای ارتقای سایت تنها بر روی هاست انجام می پذیرد. برای مدیریت هر هاست مدیران سرور یک برنامه را برای مدیریت فایل ها و داده های شما در نظر می گیرند تا راحت تر بتوانید با فایل ها و قسمت های مختلف مدیریتی هاست کار کنید. به این برنامه ها کنترل پنل هاست یا مدیریت هاست می گویند.
کنترل پنلی که بر روی هاست سایت شما نصب شده است با توجه به اسکریپتی که شما استفاده می کنید و همچنین استفاده کردن و یا استفاده نکردن شما از برنامه های FTP، نوع آن می تواند مهم باشد و یا نباشد. مثلا اگر شما از برنامه های FTP استفاده می کنید، کار بسیار راحتی برای انتقال و ویرایش فایل هایتان بر روی هاست سایت دارید و شاید اصلا نیازی به کنترل پنل حرفه ای نداشته باشید. حتی برخی اسکریپتهای قوی نظیر دیتالایف و وردپرس دارای ادیتورهای قوی هستند که بسیاری از تغییرات، درون همان مدیریت سایت قابل انجام است و نیازی به جابجایی فایل نیست و یا در مواردی دیگر می توان افزونه ها را از مدیریت سایت آپلود کرد و دیگر نیازی به رفتن به کنترل پنل اصلی سایت نیست.
چیزی که هست همیشه در زمان نصب اسکریپت، باید به کنترل پنل سایت مراجعه نمایید و دیتا بیس بسازید و جز این راه دیگری ندارید. معروف ترین کنترل پنل های روز دنیا عبارتند از :
cPanel , Plesk , Kloxo , direct admin
معرفی و بررسی cPanel
cPanel جزو پرطرفدارترین کنترل پنل های تحت وب به شمار می رود. چرا که با ارائه ابزار خودکار و بسیار قوی امکان ایجاد و مدیریت سایت های کاملا حرفه ای را فراهم میکند.
با cPanel، شما مدیریت همه جانبه ای بر روی وب سایت خود خواهید داشت. از مدیریت فایل گرفته تا کنترل پهنای باند و سیستم پست الکترونیک.
نکته ی مهم دیگر، توجه به سیستم عامل وب سرور می باشد.حتما میدانید که نوع سیستم عامل وب سرور( ویندوز و لینوکس و …) مستقل از سیستم عامل رایانه شما است. و به عبارت دیگر، نمایش سایت در رایانه شما به نوع سیستم عامل وب سرور مرتبط نیست.
سی پنل معمولا بر روی وب سرورهای لینوکس نصب می شود، اما اخیرا نسخه های بتای آن برای وب سرور های ویندورز نیز عرضه شده است.
سی پنل دارای امکانات امنیتی پیشرفته ای و همچنین مجهز به Virus Scaning می باشد.
ابزار Backup به کاربران امکان پشتیبانی گیری از کلیه فایل ها و بانک اطلاعاتی را میدهد.
همچنین با cPanel Plugins میتوانید پلاگین های مختلفی را مطابق سلیقه تان در کنترل پنل هاست خود داشته باشید.
از دیگر قابلیت های این کنترل پنل می توان به دسترسی آسان به Apache، مانیتورینگ وب سایت و بررسی پایداری سرور، نصب سیستم مدیریت سریع و پیشرفت پست الکترونیک اشاره کرد.
مدیریت cPanel
برای دسترسی به این کنترل پنل در سایت خود می بایست در انتهای آدرس وب سایت، عبارت cPanel/ یا 2082: را درج کنید.
برای مثال:
سپس با وارد کردن نام کاربری و کلمه عبوری که از سرویس دهنده وب سایت خود دریافت کرده اید، میتوانید وارد کنترل پنل شوید. به وب سایت هایی که از زبان های تحت وب PHP و HTML در سایت خود استفاده کرده اند، کنترل پنل cPanel و سیستم عامل لینوکس توصیه میشود.
همچنین توجه داشته باشید سرورهای میزبان فضای هاست برای نصب cPanel بر روی سرورشان باید ماهانه هزینه نسبتا بالایی را پرداخت کنند. بدین جهت عده ای از میزبانان برای فرار از این گونه هزینه ها از نصب سی پنل خودداری می کنند و از برنامه های رایگان یا ارزان قیمت نظیر کلکسو استفاده می کنند. لذا شما که می خواهید هزینه کنید و هاستی برای سایت خود بخرید مطمئن شوید که بر روی میزبان تان کنترل پنل cPanel نصب باشد.
دامینی داریم که برای آن یک هاست لینوکسی خریداری کرده ایم که از کنترل پنل cPanel بهره می گیرد. پس از ست کردن دی ان اس های سرور هاست بر روی تنظیمات دامنه، چون دامنه مان از نوع بین المللی است بلافاصله سایت آماده استفاده می شود.
به این دلیل که تازه سایت را راه اندازی کرده ایم و هیچ چیزی بر روی آن نصب نشده است و هیچ صفحه ای هم در آن وجود ندارد با وارد کردن آدرس سایت در مرورگر با صفحه خالی ایندکس مواجه می شویم .
این صفحه به این معنا است که دامنه بر روی هاست ست شده است. با وارد کردن آدرس سی پنل می توانید فایلها و صفحات خود را در سایت تان قرار دهید.
آدرس سی پنل سایت تان را وارد نمایید. در این مثال آدرس سی پنل بدین شکل است:
نام کاربری و رمز عبوری که از طرف مدیر سرور برای هاست شما در نظر گرفته شده و به ایمیل تان ارسال شده است را در فرم لاگین هاست سایت تان وارد نمایید.
نام کاربری عمدتا همان دامین سایت بدون پسوند است و ماکزیمم ۸ حرفی است. اگر نام دامنه سایت تان بیش از ۸ حرف باشد تنها ۸ حرف اولیه برای نام کاربری تان اختصاص می یابد. رمز عبور نیز چنان که گفته شد در هنگام خرید هاست به ایمیل تان ارسال می شود. پس از لاگین کردن با صفحه اصلی سی پنل رو برو خواهید شد:
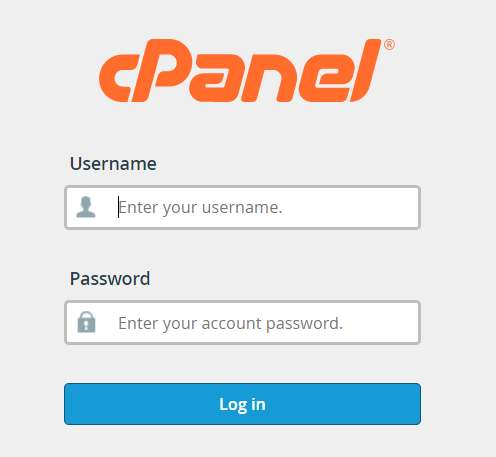
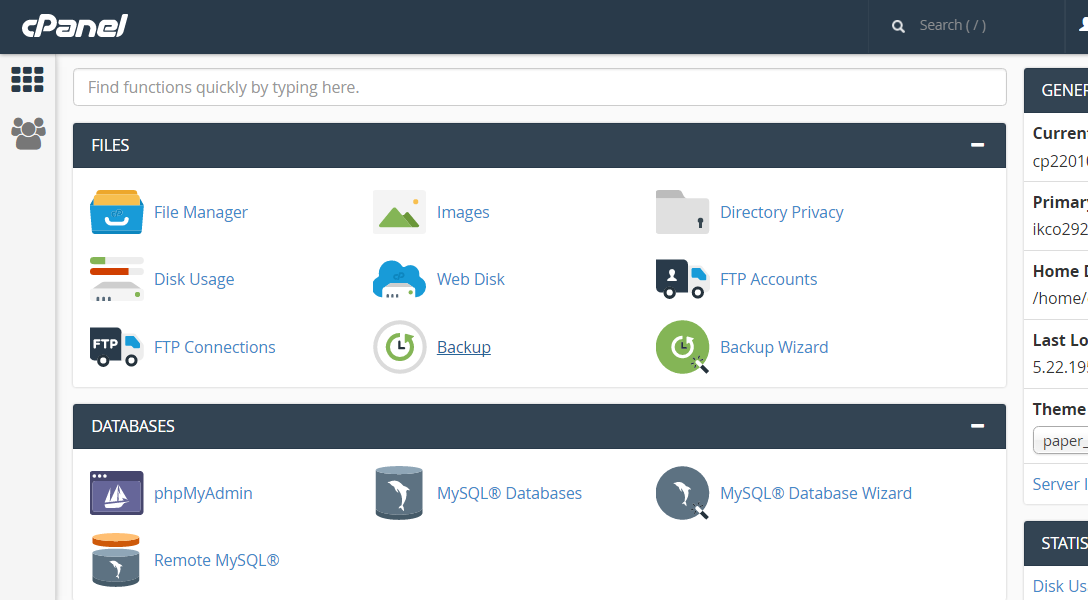
ایجاد پایگاه داده در سی پنل
برای ایجاد پایگاه داده در هنگام نصب اسکریپتها در کامپیوتر شخصی، بر روی آیکن ومپ در منوی نواری پایین ویندوز کلیک می کنیم و سپس با انتخاب phpMy Admin وارد صفحه ای می شویم که در آن می توانیم با وارد کردن نام، یک پایگاه داده بسازیم. اشتراک کاربری root هم برای تمامی پایگاه های داده قابل استفاده است.
در سی پنل کمی داستان تفاوت دارد که در ادامه قدم به قدم توضیح خواهیم داد.
برای ایجاد پایگاه داده با جدول Databases سرو کار خواهیم داشت.
برنامه MySQL Databases
این قسمت برای ایجاد پایگاه داده و یا اشتراک کاربری برای دیتابیس، بصورت مجزا است.
بر روی آیکن برنامه ومپ کلیک کنید. می خواهیم پایگاه داده ای با نام database بسازیم. مطابق شکل زیر عمل نمایید . سپس دکمه ایجاد دیتابیس را کلیک کنید.
تا اینجا پایگاه داده را ساخته اید ولی پایگاه داده ای که اشتراک کاربری نداشته باشد به هیچ دردی نمی خورد. دقت داشته باشید در شبکه اینترنت در هنگام ایجاد یک پایگاه داده همواره اشتراک کاربری ورود به کنترل پنل سایت (cPanel) به همراه یک خط زیر (underline) پیش از نام انتخابی شما قرار می گیرد.
در همین مثال بالا زمانی که نام database را برای پایگاه داده انتخاب کردید و چون بر روی دامنه ikco2924.com کار می کردیم و اشتراک کاربری این سایت ikco2924 است، نام نهایی پایگاه داده برای استفاده چنین شد:
ikco2924_ database
در پایین همان صفحه، از قسمت MySQL User یک اشتراک کاربری بسازید. این اشتراک کاربری هر نامی می تواند داشته باشد، حتی می توانید یک اشتراک کاربری بسازید و برای تمامی پایگاه داده تان از آن استفاده کنید. من همیشه ترجیح می دهم برای امنیت بیشتر برای هر پایگاه داده یک اشتراک کاربری مجزا انتخاب کنم و اشتراک کاربری هر پایگاه داده ام را برابر نام همان پایگاه داده ایجاد می کنم.
در این مثال نام database را برای اشتراک کاربری برگزیدیم. ولی در انتخاب اشتراک کاربری یک محدودیت 7 کاراکتری داریم به همین جهت مجبور به نوشتن database برای نام شدیم. یک رمز عبور نیز برای اشتراک کاربری ایجاد می کنیم دکمه ایجاد کاربر را می فشاریم.
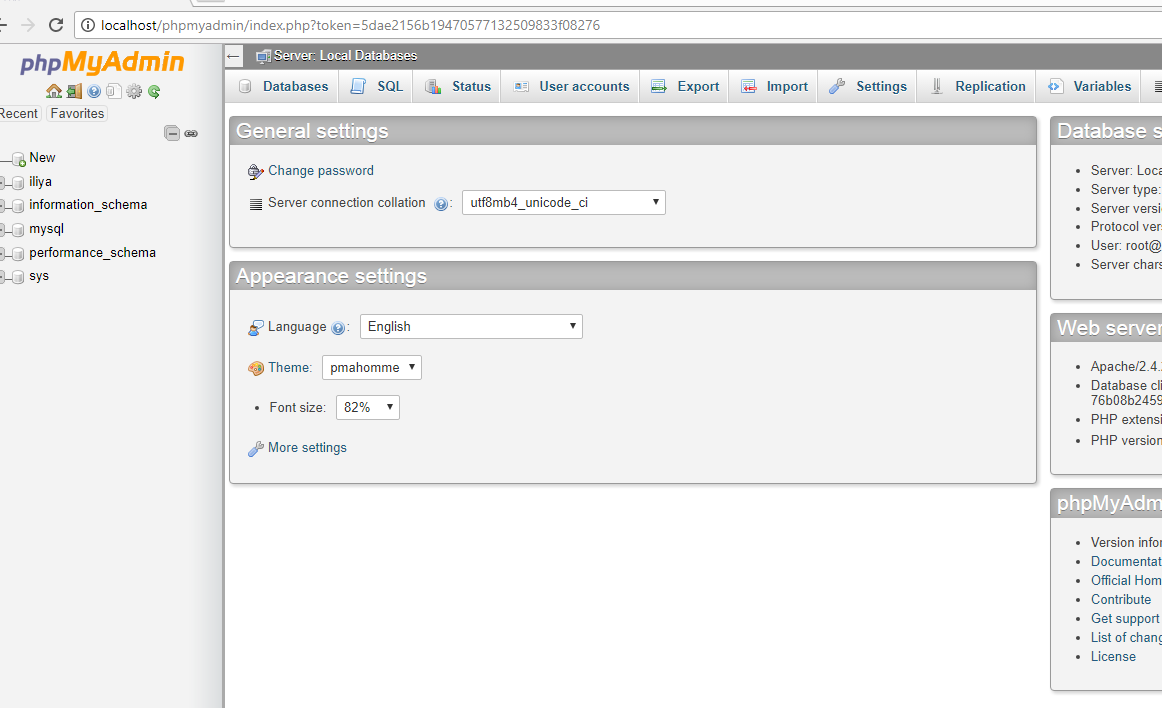
اشتراک کاربری نیز مانند نام دیتابیس دارای پیشوند نام سایت و سپس underline است. تا اینجا یک پایگاه داده و اشتراک کاربری برای نصب اسکریپت ساخته ایم. حالا نوبت به اتصال اشتراک کاربری به پایگاه داده رسیده است. برای این کار در همین صفحه از ابزار add user to database استفاده نمایید.
پس از زدن دکمه Add در صفحه بعد، نوع دسترسی این اشتراک کاربری به پایگاه داده از شما پرسیده خواهد شد. در بسیاری از موارد باید تیک تمامی موارد گذاشته شده باشد تا کار با اسکریپت ممکن باشد. کار با دسترسی ها بصورت مفصل در فصل هفدهم توضیح داده شده است.
برای فعال کردن تمامی دسترسی ها تیک all privileges را بگذارید.
پایگاه داده برای نصب اسکریپت های شما هم اکنون آماده شده است.
برنامه MySql Database Wizard :
از این قسمت می توان بصورت اتوماتیک در سه مرحله پشت سر هم ابتدا پایگاه داده ساخت، سپس اشتراک کاربری ایجاد کرد و در مرحله سوم آنها را به هم وصل کرد. درست مانند کاری که در MySQL Database کردیم، ولی با سرعتی بیشتر!
تغییر رمز عبور بانک اطلاعاتی:
برای تغییر رمز عبور دیتابیس در cpanel ابتدا به بخش MySQL Database رفته و سپس اشتراک کاربری جدیدی با همان نام کاربری که قصد تغییر رمز مربوطه را دارید ایجاد نموده و رمز عبور جدیدی را به آن اختصاص دهید.
برنامه PhpMy Admin
PhpMy Admin قدرتمند ترین برنامه برای مدیریت پایگاه داده است. با این برنامه در فصل های نخست هنگام ایجاد پایگاه داده بر روی رایانه تان به کمک برنامه ومپ آشنا شده بودید.
به کمک PhpMy Admin می توانید مانند بخش MySQL Database پایگاه داده جدید بسازید، اشتراک کاربری جدید ایجاد کنید آنها را به هم متصل نمایید. این تنها بخش کوچکی از کارایی PhpMy Admin است. در PhpMy Admin می توانید ایده آل ترین نوع نسخه پشتیبان (BackUp) از اطلاعات سایت تان تهیه فرمایید.
همچنین قابلیت تغییر در دیتاها و جدول بندی های پایگاه داده تان را خواهید داشت. درون ریزی پایگاه های داده و همچنین نصب برخی از اسکریپت های نال شده، تنها به کمک کار با PhpMy Admin ممکن است.
برنامه Remote MySQL
این قسمت کم استفاده ترین بخش از امکانات پایگاه داده سی پنل است که البته در مفید بودن آن هیچ شکی نیست. از این بخش برای ارتباط فایل های سایت با یک پایگاه داده خارج از هاست کنونی تان استفاده می شود. یعنی یک پایگاه داده بر روی سروری دیگر داشته باشید و آن را متصل کنید به اسکریپتی که بر روی هاست فعلی قرار داده اید و کارهای گوناگون دیگری که قابل انجام است.
مدیریت فایلها در سی پنل
بخش مهم تر دیگری که در راه اندازی یک سایت ارزش ویژه ای دارد، فایل منیجر (File Manager) است. هنگامی که یک اسکریپت را دانلود می کنید و می خواهید آن را نصب نمایید و یا کد صفحه وبی را نوشته اید و می خواهید آن را بر روی سایت تان نمایش دهید، باید آن را در قالب یک فایل فشرده آپلود نمایید.
برای آپلود یک فایل دو راه دارید:
- با استفاده از فایل منیجر سی پنل 2: استفاده از اف تی پی منیجرها (FTP)
وارد سی پنل سایت تان شوید. در جدول Files گزینه های مختلفی می بینیم.
بخش File Manager
مهم ترین بخش از جعبه Files، بخش File Manager است.
بر روی آیکن فایل منیجر کلیک کنید.
فایل منیجر استاندارد سی پنل چنین شکلی دارد:
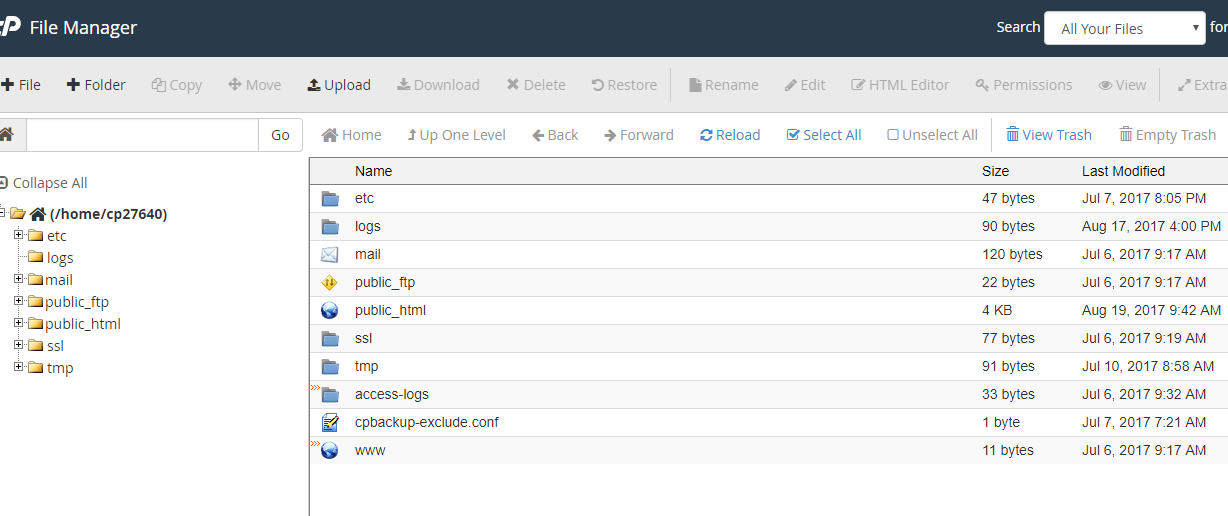
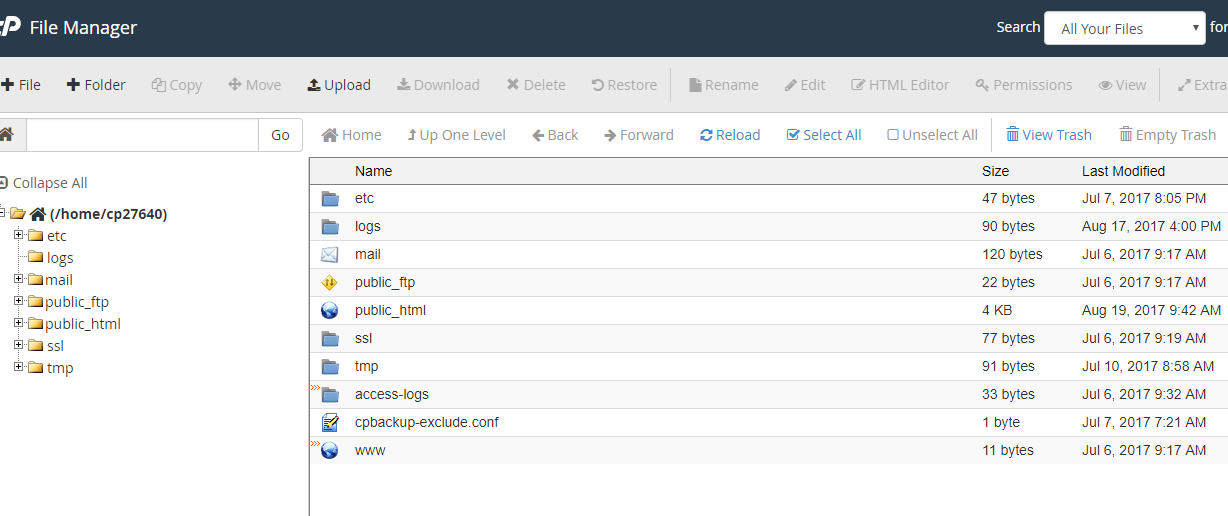
مزیتی که فایل منیجر سی پنل بر سایر کنترل پنلهای موجود دارد ایجکس بودن آن و در نتیجه سرعت بالای کار با آن است. سرعت کار، می تواند مهم ترین خاصیت یک فایل منیجر خوب باشد. این فایل منیجر به گونه ای طراحی شده است که به شما این احساس دست می دهد که دارید فایل های درون رایانه خود را جابجا می کنید یا تغییر نام می دهید و …
برای آپلود فایل ها و یا اسکریپت ها باید ابتدا وارد پوشه public_html و یا www شوید.
سپس از نوار ابزار بالای صفحه بر روی upload کلیک کنید و در صفحه باز شده، فایل و یا اسکریپت مورد نظرتان را انتخاب کنید تا فرآیند آپلود آغاز شود.
در صورتی که یک فایل فشرده zip شده، حاول فایل های نصب یک اسکریپت را آپلود کردید، برای اکسترکت کردن فایل زیپ بر روی فایل آپلود شده راست کلیک کرده و گزینه Extract را انتخاب کنید.
در صورتی که فایل فشرده پس از اکسترکت شدن، پوشه ای هم نام خودش کنارش ساخت و محتویات خود را داخل آن پوشه قرار داد، باید به داخل آن پوشه رفته و پس از انتخاب تمام فایل ها آن ها را move کرده و به داخل پوشه اصلی public_html، جایی که همان فایل فشرده زیپ قرار گرفته است منتقل کنید. سپس می توانید فایل فشرده اولیه را برای خالی کردن فضای وب سایت تان پاک نمایید. بطور کل فایل های اجرایی باید از پوشه public_html انشعاب بگیرند.
دسترسی ها در فایل منیجر: در فیلد های مربوط به هر فایل، قسمتی با عنوان Perms وجود دارد که مخفف Permissions به معنای دسترسی ها است.
یکی از مواردی که در در نصب اسکریپت ها پیش می آید، نیاز به تغییر در دسترسی برخی از فایل ها است. این دسترسی ها به ۹ دسته تقسیم می شود که می تواند دارای ۹ تیک باشد. توضیح کامل درباره ی این دسترسی ها در فصل هفدهم کتاب آمده است، در اینجا تنها به این گفته کفایت می کنیم که برای تغییر در دسترسی یک فایل باید روی آن فایل در فایل منیجر کلیک راست کرد و change permissions را برگزید.
برنامه Legacy File Manager:
این برنامه نسخه قدیمی فایل منیجر سی پنل است و شباهت زیادی به فایل منیجرهای سایر کنترل پنل های موجود دارد. Legacy file manager نیز در جعبه Files قرار دارد و همان کارهای File Manager را انجام می دهد. این برنامه در حال حاضر محبوبیت و استفاده خاصی ندارد و انگار برای مقایسه کردن فایل اصلی سی پنل با فایل منیجرهای کنترل پنل های دیگر به یادگار مانده است.
بخش Ftp Accounts:
چتانکه در ابتدای مبحث مدیریت فایلها در سی پنل گفتیم، برای آپلود فایلها دو روش وجود دارد، فایل منیجر موجود در سی پنل و Ftp.
ftp در حقیقت یک پروتکل شبکه ای نظیر http است با این تفاوت که تنها برای ارتباط و انتقال فایل ها بکار می رود.
بطور پیشفرض همراه با سی پنل شما یک اکانت ftp هم برای انتقال داده هایتان برایتان در نظر گرفته می شود. آدرس ftp پیشفرض شما، آدرس سایت تان است. نام کاربری و رمز عبور آن نیز نام کاربری و رمز عبور سی پنل تان است. این نام کاربری ftp، کامل ترین نوع دسترسی را بر فایل های هاست تان دارا می باشد.
حال فرض کنید شما سایتی دارید که چند نویسنده دارد و هر کاربر فایل هایی برای دانلود در سایت تان قرار می دهد. می خواهید کاری کنید تا موارد قرار داده شده توسط هر کاربر از دیگری مجزا باشد و هر فرد محدوده مربوط به خود را داشته باشد.
به عنوان مثال سایتی با آدرس www.ikco2924.com داریم و تمایل داریم کاربری با نام ikco، پوشه ای مخصوص به خود برای قرار داردن فایلهایش داشته باشد. طبق مراحل زیر پیش می رویم:
با کلیک بر روی آیکون Ftp Accounts وارد صفحه آن شوید و برای ایجاد نام کاربری ikco، فیلدها را پر کنید.
فیلد login مربوط به نام کاربری است که تمایل داریم ایجاد شود.
در قسمت Directory، یک پوشه ی اختصاصی ایجاد می کنیم. بصورت پیشفرض نامی که انتخاب کرده ایم در محل آدرس نوشته شده است. اگر آدرس موجود در فیلد دایرکتوری به شکل /public_html/ikco باشد، به این معناست که ما پوشه ای را با آدرس: http://ikco2924.com/ikco
برای فایلهای این کاربر اختصاص داده ایم. حال اگر در فیلد دایرکتوری تنها بنویسیم /public_html، یعنی به این کاربر به تمامی فایل های سایت مان اجازه دسترسی داده ایم.
در فیلد quota نیز حجم فضای در دسترس این کاربر را تعیین می کنیم.
تا اینجا تنها درباره ی نام کاربری ftp سخن گفتیم، برای جلوگیری از پاره شدن رشته سخنمان درباره سی پنل، فصلی را با عنوان برنامه های مدیریت اف تی پی (Ftp Manager) در نظر گرفته ایم که آموزش های کاربردی را درباره ی مدیریت فایلها به شما می آموزد. بخاطر داشته باشید برنامه های مدیریت Ftp محبوب ترین راه نقل و انتقال فایل ها بین مدیران سایت ها و وبسایت هایشان است.
برنامه Backups
پس از فایل منیجرها و اف تی پی، سومین آیکن موجود در جدول Files مربوط به Backups و یا همان پشتیبان گرفتن از اطلاعات سایت است. پس از کلیک کردن بر روی Backups با صفحه ای رو برو خواهید شد که قادرید در آن از تمامی پایگاههای داده، ایمیلها و فایل های موجود در فایل منیجر بصورت یکجا یا جدا جدا نسخه پشتیبان (BackUp) تهیه کنید.
برنامه Backup wizard
این برنامه تا حدودی از برنامه Backups برای نسخه پشتیبان گرفتن از سایت پیشرفته تر است، به این صورت که می توان براحتی از تمامی دیتابیس ها و یا از تمامی ایمیل ها و فایلها نسخه پشتیبان تهیه کرد، امکان بکاپ کلی در این برنامه هم وجود دارد.
گرفتن نسخه پشتیبان کلی، هر چند وقت یکبار برای خودتان ضروری است. همچنین در زمان تغییر سرور در هاست سایت تان، این بکاپ ها نقش خود را نشان می دهند.
در حالت عادی پیشنهاد ما این است که هر هفته از پایگاه های داده خود که حجم کمی دارد و هر ماه یکبار از فایلهای خود که بسیار سنگین ترند نسخه پشتیبان تهیه کنید.
پشتیبان گیری از فایل ها راحت است و برگرداندن آنها به هاست نیز ساده است ولی در مورد پایگاه های داده ممکن است مشکلاتی ایجاد شود که برای جلوگیری از اینگونه مشکلات کمی جلوتر در فصل PhpMy Admin نکاتی کلیدی را برایتان تشریح می کنیم تا در اینگونه کارها استاد شوید!
جعبه Domains:
سومین جعبه پراهمیت موجود در سی پنل مربوط به دامنه سایت است.
برنامه Subdomains
حتما تا کنون با سرویس های وبلاگ یا وبلاگها سروکار داشته اید. به عنوان مثال سرویسی مانند بلاگفا به کاربرانش آدرسی به شکل yourname.blogfa.com می دهد.
در گفتار حرفه ای به اینگونه آدرس ها زیر دامنه یا subdomain می گویند. البته زیردامنه های سرویس های وبلاگ نوعی ساب دامین مجازی هستند و تنها شکل subdomain را دارند.
ساب دامین هایی که ما در سی پنل و سایر کنترل پنل ها سروکار داریم معمولا برای ایجاد آدرسی اختصاصی برای کار خاصی در سایت مان است. مثلا فرض کنید می خواهید بخشی برای آپلود رایگان تصویر بر روی سایت تان قرار دهید که جدا از خود سایت تان باشد، مثلا برای سایت dizain.ir می خواهید یک فضای آپلود تصویر ایجاد کنید. نام این فضا را هم up در نظر گرفته اید، پس باید چنین آدرسی را ایجاد کنیم:
http://up.dizain.ir
برای این کار بر روی آیکن subdomains در سی پنل کلیک کنید. برای ایجاد ساب دامین up باید فیلدها را مطابق شکل زیر پر کنید:
پس از وارد کردن عنوان up در قسمت نام زیر دامنه، در فیلد Document Root نیز public_html/up ایجاد می شود. این بدان معنا است که آدرس up.dizain.ir در حقیقت به پوشه up در شاخه public_html متصل است و هر فایلی که در پوشه up قرار بگیرد با آدرس زیردامنه ایجاد شده قابل مشاهده است.
شما در ساب دامین هایی که ایجاد کرده اید می توانید هر اسکریپتی را نصب کنید بدون اینکه صدمه ای به اسکریپت های صفحه اصلی سایت تان زده شود.
یک تکنیک ادغام شده:
شما به کمک ftp می توانید برای سایر مدیران سایت تان فضای اختصاصی ایجاد کنید و به آنها آدرس theirname.yoursite.com اختصاص بدهید. مثلا فرض کنید نام دوست شما Ali است و شما صاحب سایت faraji.ir هستید. ابتدا یک ساب دامین به نام eli.faraji.ir برای او ایجاد کنید. چنان که گفتیم همزمان یک پوشه با آدرس public_html/eli بر روی هاست تان ایجاد می شود.
سپس از Ftp accounts یک کاربر با نام ali ایجاد کنید. این کاربر بصورت خودکار بر روی همان پوشه public_html/ali کنترل خواهد داشت! از این به بعد علی از طریق Ftp هر چیزی را در سایت قرار دهد، جز آدرس dizain.ir/ali/ با آدرس ali.dizain.ir هم قابل دسترس خواهد بود.
برنامه Parked Domains
تا کنون حتما سایت هایی را دیده اید که چندین آدرس دارند! برای نمونه سایت downloadha.com با آدرس downloadha.ir نیز قابل دسترس است. به اینگونه اضافه کردن آدرس جدید به سایت پارک کردن دامنه می گویند.
برای پارک کردن دامنه بر روی آیکن Parked Domains کلیک کنید و در صفحه باز شده نام دامنه ای را که می خواهید به آدرس های سایت اضافه شود را بدون www و http بنویسید.
نکته: پیش از اضافه کردن دامنه جدید، باید DNSهای سرور را بر روی آن دامنه ست کرده باشید.
برنامه Addon Domains
Addon Domains از آن دسته امکاناتی است که مدیران سرور برای فعال کردنش برای مشتری بسیار وسواس بخرج می دهند و در بسیاری از موارد اصلا چنین امکاناتی را رو نمی کنند!
با استفاده از امکان Addon Domain شما می توانید تنها یک هاست، چندین سایت جدا از هم راه اندازی کنید. کافی است تنها دامنه های جدیدتان را از این قسمت به سایت اضافه کنید و یک پوشه در هاست را به آن سایت اختصاص دهید. این پوشه خود به مانند یک هاست جدید برای دامنه جدیدتان کارکرد خواهد داشت و شما نیازی نیست برای سایت های جدیدتان هاست دیگری بخرید! این پوشه جدید که به دامنه جدیدتان اختصاص دادید در واقع همان کار public_html را در سایت جدید انجام خواهد داد.
به عنوان نمونه از فضای اضافی هاست سایت faraji.ir و امکان Addon Domain می خواهیم استفاده کنیم و یک سایت دیگر با آدرس www.faraji.us به عنوان یک سایت خاطرات شخصی ایجاد کنیم.
در برنامه Addon Domains، در فیلد اول آدرس دامنه جدید را بدون www و http وارد می کنیم.
در فیلد دوم نام کاربری برای دسترسی از طریق Ftp را تعریف می کنیم. در فیلد سوم خود برنامه، پوشه ای برای فضای این سایت در هاست سایت مان در نظر می گیرد که شما می توانید آن را تغییر دهید.
پس از فشردن دکمه Add Domain چند لحظه صبر کنید و سپس مشاهده خواهید کرد که دامنه جدیدتان Addon شده است. دقت داشته باشد پیش از انجام این عملیات باید چند ساعت قبل DNS های سرورتان را در تنظیمات دامنه ست کرده باشید.
برنامه Redirects
امکان Redirect کردن از آن سری امکاناتی است که ممکن است گاهی زیاد بدردتان بخورد. این امکان برخلاف سایر کنترل پنلها، در سی پنل بسیار قوی کار شده است و امکانات بسیار زیادی را دراختیار شما قرار داده است. با کلیک بر روی آن، برنامه را باز کنید.
در اولین فیلد نوع Redirect از شما خواسته شده است. نوع دائمی (permanent) را انتخاب کنید.
در فیلد دوم آدرس مبدا ای که می خواهید منتقل شود را وارد کنید. به عنوان مثال اگر این هاست متعلق به دامنه faraji.ir است و می خواهید کاربران با وارد کردن ادرس سایت تان به جای دیگری منتقل شوند تنها نام دامنه faraji.ir را از منوی کشویی که تمامی زیردامنه های سایت تان هم در آن قرار دارد انتخاب کنید و پس از ” / ” چیزی ننویسید.
اگر می خواهید کاربران با وارد کردن آدرس faraji.ir/search به سایت گوگل منتقل شوند ابتدا از فیلد بازشو نام دامنه تان (faraji.ir) را انتخاب کنید و پس از کاراکتر ” / ” کلمه search را بنویسید.
در فیلد سوم باید آدرس سایتی که مقصد این انتقال است وارد شود. مثلا در مثال بالا باید در این محل بنویسید http://google.com . دقت داشته باشید که این آدرس حتما باید به همراه http وارد شود.
در آخرین فیلد، سئوالی حرفه ای از شما پرسیده شده است. بهتر است گزینه ی دوم یعنی Redirect with or without www را انتخاب کنید. ولی این پرسش به چه معناست؟!
برنامه Mail Forwarders
شاید تا کنون با ایمیل هایی شبیه info@faraji.ir و یا eli@dfaraji.us روبرو شده باشید. ایمیل هایی که سایت های معتبر برای بخش پشتیبانی خود ایجاد می کنند.
اگر سایتی دارید به راحتی توسط ابزار Forwarders می توانید چنین ایمیل هایی بسازید. خوبی این ابزار این است که شما لازم نیست هم ایمیل های قبلی خود را چک کنید و هم بصورت جدا این ایمیل را چک نمایید. بلکه این گونه ایمیل ها inbox ای ندارند و در واقع تمام ایمیل هایی که به ایمیل وبسایت شما ارسال می شوند بصورت خودکار به ایمیل اصلی شما فوروارد می شوند.
ابزار Forwarders را از جعبه Mail موجود در سی پنل باز کنید.
در صفحه باز شده در قسمت Email Account Forwarders دکمه Add Forwarders را کلیک کنید.