اولین چیزی که هر صاحب کسب و کاری نیاز دارد یک آدرس ایمیل حرفه ای است.
پس از راه اندازی وبسایت خود اولین چیزی که به آن نیاز دارید ایجاد یک ایمیل مارکت حرفه ای می باشد.
در این مقاله شما را برای راه اندازی یک ایمیل حرفه ای با برنامه های گوگل و جیمیل راهنمایی خواهیم کرد.
ایمیلی حرفه ای است که شامل نام کسب و کار حرفه ای شما باشد. برای یک آدرس ایمیل حرفه ای، شما یک نام دامنه و یک وب سایت نیاز دارید. اگر شما در حال حاضر یک دامنه و وبسایت دارید، شما هم اکنون آدرس ایمیل حرفه ای خود را راه اندازی کنید.
شما ممکن است فکر کنید که چرا برای راه اندازی یک ایمیل باید از Google apps استفاده کنیم در صورتی که اکثر هاست ها دارای ایمیل رایگان می باشند. ایمیل یکی از ابزار ارتباطی مهم برای هر فرد یا کسب و کار است. با یک سرویس ایمیل غیرقابل اعتماد، شما ایمیل های مهمی را از دست خواهید داد که این می تواند به کسب و کار شما صدمه بزند.
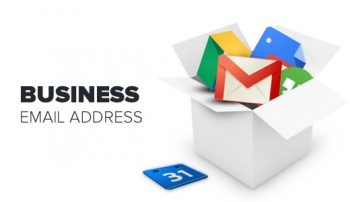
اکثر سرویس های میزبانی ایمیل غیرقابل اعتماد، محدود، جدا و کمتر امن هستند. حتی در برخی از سرویس ها معلوم نیست که ایمیل شما ارسال شده است یا خیر.اینجا جایی است که Google apss و جیمیل کارایی خود را نشان می دهد.
جیمیل در حال حاضر بهترین سرویس دهنده ایمیل می باشد در ضمن اینکه تمامی نرم افزارهای گوگل با جیمیل کار می کنند. شما می توانید آدرس ایمیل حرفه ای خود را با برند جیمیل بسازید.
- آدرس حرفه ای ایمیل کسب و کار خود با استفاده از نام دامنه شما
- امنیت بالای جیمیل و جلوگیری از ورود اسپم
- ۳۰ گیگابایت – دوبرابر اکثر سرویس دهنده های دیگر فضای رایگان برای ایمیل
- مدیریت ایمیل ها حتی زمانی که آنلاین نیستید با استفاده از برنامه های گوگل از طریق موبایل
- کارکرد با تمامی پلت فرم ها، موبایل، کامپیوتر و تبلت در هر مکان
- همگام سازی با نرم افزار Outlook مایکروسافت
- هر کاربر می تواند ۳۰ نام مستعار با یک ایمیل داشته باشد
- استفاده از تقویم گوگل، Hangouts برای چت، ویدئو و تماس های صوتی با آدرس ایمیل کسب و کار شما
- بدون تبلیغات و پشتیبانی ۲۴ ساعته و ۷ روز هفته
- همگام سازی و یکپارچه شدن با سایت های وردپرسی شما
- مهم تر از همه، بالاترین حد رسیدن ایمیل ها، بدون تاخیر، بدون قرار گرفتن در پوشه اسپم
حالا که شما می دانید چرا بایستی از برنامه های گوگل و جیمیل استفاده کنیم اجازه دهید نگاهی به چگونگی راه اندازی یک آدرس ایمیل حرفه ای با برنامه های گوگل بیندازیم.
در ابتدا شما نیازمند این هستید که در برنامه های گوگل ثبت نام کنید.قیمت راه اندازی آن ۵$ برای هر ما است که اگر به صورت ماهانه پرداخت شود ۲ ماه رایگان محاسبه خواهد شد و هزینه ی آن ۵۰$ در ماه خواهد بود.
Google appsبرای مدت ۳۰ روز به صورت رایگان به شما اجازه دسترسی را خواهد داد که البته در نسخه رایگان هم شما تمامی امکانات را خواهید داشت. برای ثبت نام به سایت Google Apps for work رفته و دکمه Get Started را بزنید.
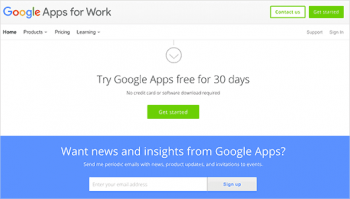
یک فرمی برای شما ظاهر می شود که شما بایستی با دقت آن را پر نمایید. البته به نظر می رسد که آی پی های ایران برای این سایت فیلتر شده باشد شما بایستی در ابتدا از یک فیلتر شکن استفاده کنید.
بر روی دکمه next کلیک کنید.
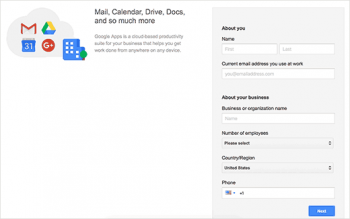
در صفحه بعد از شما خواسته خواهد شد که اگر دامنه ی جدیدی دارید آن را ثبت کنید یا اینکه اگر کاربر قدیمی هستید دامنه را وارد کنید.
اگر شما صاحب سایت وردپرسی یا نام دامنه نباشید، می توانید یک دامنه جدید خریداری کنید. هزینه خرید دامنه در سایت گوگل ۸$ سالانه است، ایمیل شما بعد از خرید به صورت اتوماتیک راه اندازی خواهد شد و شما نیازی به خواندن ادامه این مقاله نخواهید داشت.
به هر حال اگر شما از قبل دامنه خود را خریداری کرده و سایت وردپرسی خود را راه اندازی کرده اید نگران نباشید، نام دامنه سایت وردپرسی خود را وارد کرده و بر روی دکمه next کلیک کنید.
گوگل از شما می خواهد که یک حساب کاربری جدید Google Apps راه اندازی کنید. اینجا جایی است که شما نام کسب و کار خود را انتخاب می کنید مانندinfo@yourdomain.com
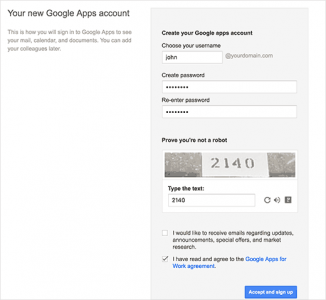
این ایمیل آدرس شما و حساب مدیریتی Google Apps شما خواهد شد. شما همیشه می توانید آدرس ایمیل و نام مستعار برای ایمیل جدید بعدا ایجاد کنید.
نام کاربری و رمز عبور خود را وارد کرده و سپس بر روی Accept و دکمه Signup کلیک کنید.
حالا گوگل برای شما یک حساب کسب و کار جدید و Google apps ایجاد میکند. پس از اتمام، داشبورد پیشرفت شما به نمایش در خواهد آمد.
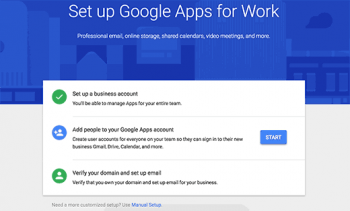
همانطور که در تصویر بالا می بینید بعد از اولین مرحله تکمیل ثبت این صفحه برای شما ظاهر می شود.
حالا شما نیاز دارید تا کاربرانی را به Google Apps خود اضافه کنید. به سادگی بر روی دکمه Start کلیک کنید و بعد از شما می توانید افراد جدیدی را به برنامه Google Apps خود اضافه کنید.اگر شما کاربران بیشتری را خواستید اضافه کنید این صفحه به صورت پاپ آپ برای شما به نمایش در خواهد آمد.
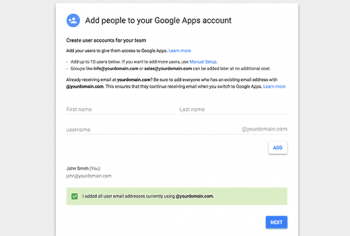
اگر شما می خواهید تنها یک کاربر برای Google Apps شما تعریف شود شما تنها نیاز دارید که ماوس خود را به کادر کناری آورده و بر روی چک باکس I added all user email addressess currently using @yourdomain.com کلیک کنید و Next را فشار دهید.
آخرین مرحله برای راه اندازی Google Apps for Work بررسی مالکیت دامنه شما است.
گوگل برای این کار به شما راه های متفاوتی را نشان می دهد. شما می توانید برای این کار یک متاتگ به هدر وب سایت خود اضافه کنید، یا اینکه فایلی را به وب سرور خود اضافه کنید یا اینکه یک فایل TXT/CNAME ذخیره کنید. شما از هرکدام از روش ها می توانید برای این کار استفاده کنید.
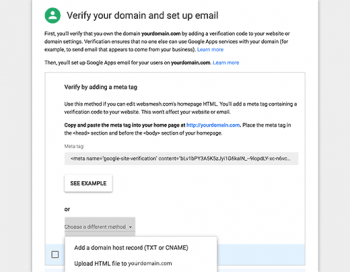
ساده ترین روش اضافه کردن متاتگ به هدر سایت می باشد. کد متاتگ نشان داده شده را کپی کنید.
شما حالا نیاز به ورود به بخش داشبورد سایت وردپرسی خود دارید.
سپس افزونه Insert Headers and Footers راه نصب و فعالسازی کنید.
پس از فعالسازی شما باید به مسیر تنظیمات –>> Insert Headers and Footers بروید.
کد متاتگی که کپی کرده بودید را در بخش Scripts Header وارد کنید.
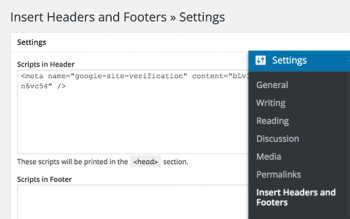
فراموش نکنید که بر روی دکمه ذخیره سازی کلیک کنید.
به صفحه تنظیمات Google Apps رفته و بر روی کلمه next در بخش ‘I added the meta tag to my homepage’کلیک کنید.
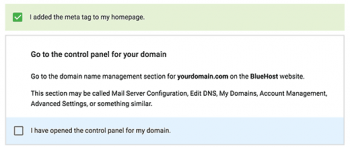
تنظیمات راه اندازی حالا از شما می خواهد که به بخش مدیریتی دامنه خود وارد شوید.
به حساب میزبانی خود وارد شوید، در بخش ایمیل بر روی آیکون MX Entry کلیک کنید.
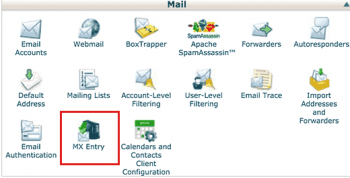
در صفحه بعد، از شما خواسته خواهد شد که نام دامنه خود را انتخاب کنید. پس شما یک لیستی از گزینه های موجود را مشاهده خواهید کرد.
به سمت پایین اسکرول کنید و شما MX Records را پیدا خواهید کرد. امکان دارد یک یا بیش از یک ورودی پیدا کنید. شما نیاز دارید که همه ی آنها را حذف کنید.
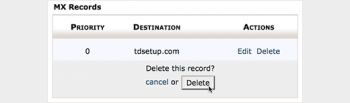
به صفحه تنظیمات Google Apps خود بازگردید و در کادر کناری گزینه ‘I have opened the control panel for my domain را باز کنید.
گوگل به شما لیستی از ورودی ها را نمایش می دهد. این ورودی ها به شما MX Records را نمایش می دهد و شما نیاز دارید تا آنها را به دامنه ی خود وارد کنید.
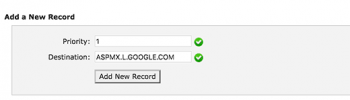
به صفحه MX Entry خود در cPanel بازگردید و براساس اولویت بندی ها پارامترهای MX را وارد کنید. با کلیک بر روی دکمه اضافه کردن، پارامتر جدید اضافه و ذخیره خواهد شد و این کار را تا زمانی که تمامی پارامترها را وارد کرده باشید، تکرار کنید.
پس از وارد کردن تمامی رکوردهای MX، به صفحه راه اندازی Google Apps خود بازگردید و کادر I created new MX records را انتخاب کنید.
در این مرحله گوگل از شما می خواهد که تمامی پرونده های قدیمی در MX Entry را حذف نمایید، اگر شما از قبل این کار را کرده اید بر روی دکمه من همه را حذف کرده ام کلیک کنید.
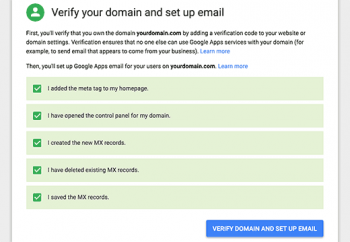
بر روی دکمه verify domain and setup Email کلیک کنید تا تنظیمات شما به پایان برسد.
تنظیمات DNS همانند MX Records زمان می برد تا بروزرسانی شود. بعد از مدت زمانی شما تغییرات صورت گرفته مشاهده خواهید کرد.
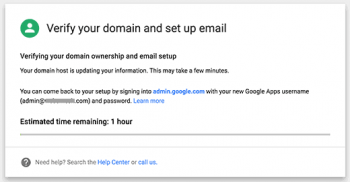
شما می توانید در این صفحه چند دقیقه ای منتظر بمانید، سپس به صورت خودکار پیام موفقیت آمیز بودن ثبت دامنه شما نمایش داده می شود. برای ادامه بر روی دکمه Next کلیک کنید.
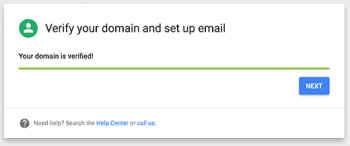
این تمام کاری بود که شما بایستی برای راه اندازی Google Apps و جیمیل خود انجام می دادید.
ایمیل حرفه ای شما همانند سایر اکانت های جیمیل کار می کند. شما بایستی به سایت gmail.com وارد شوید و سپس از طریق نام کاربری و رمز عبور خود وارد شوید.
شما همچنین می توانید حساب Google Apps خود را با مراجعه به کنسول مدیریتی خود مدیریت کنید.
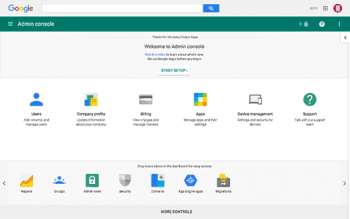
در اینجا شما می توانید کاربران جدیدی برای دامنه خود اضافه کنید یا حذف کنید. هر کدام از کاربران می توانند فضایی معادل ۳۰ گیگابایت داشته باشند و تمام ویژگی های آنها در کنسول مدیریتی شما در دسترس است. شما می توانید هر کدام از کاربرانی که می خواهید را حذف کنید.
امیدواریم این مقاله برای شما مفید بوده باشد. نظرات ، انتقادات و پیشنهادات خودتان را برای ما ارسال کنید. ما هر روز با مقالات جدید وردپرسی در خدمت شما هستیم.






