کاربران وردپرسی عزیز، همانطورکه در آموزش قبلی گفتیم پنل مدیریت وردپرس بسیارساده و کاربرپسند می باشد و باصرف زمان کوتاهی می توانید از آن استفاده کنید.
در ادامه به معرفی بخش های موجود در پیشخوان وردپرس می پردازیم همراه ما باشید.
جهت مدیریت صفحه ساخته شده در وردپرس باید در نوار آدرس ،آدرس http://localhost/first_wordpress/wp-admin را تایپ نماییم با این کار صفحه ای مشابه صفحه زیر نمایش داده می شود.
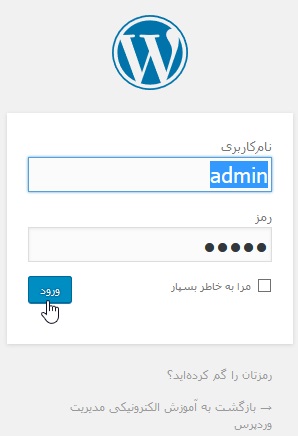
درصفحه باز شده با وارد کردن نام کاربری(admin) و رمز عبور (admin) می توانیم وارد وب سایت شویم که در این حالت وارد محیط زیر می شویم ابتدا لازم است اندکی با این محیط آشنا شویم:
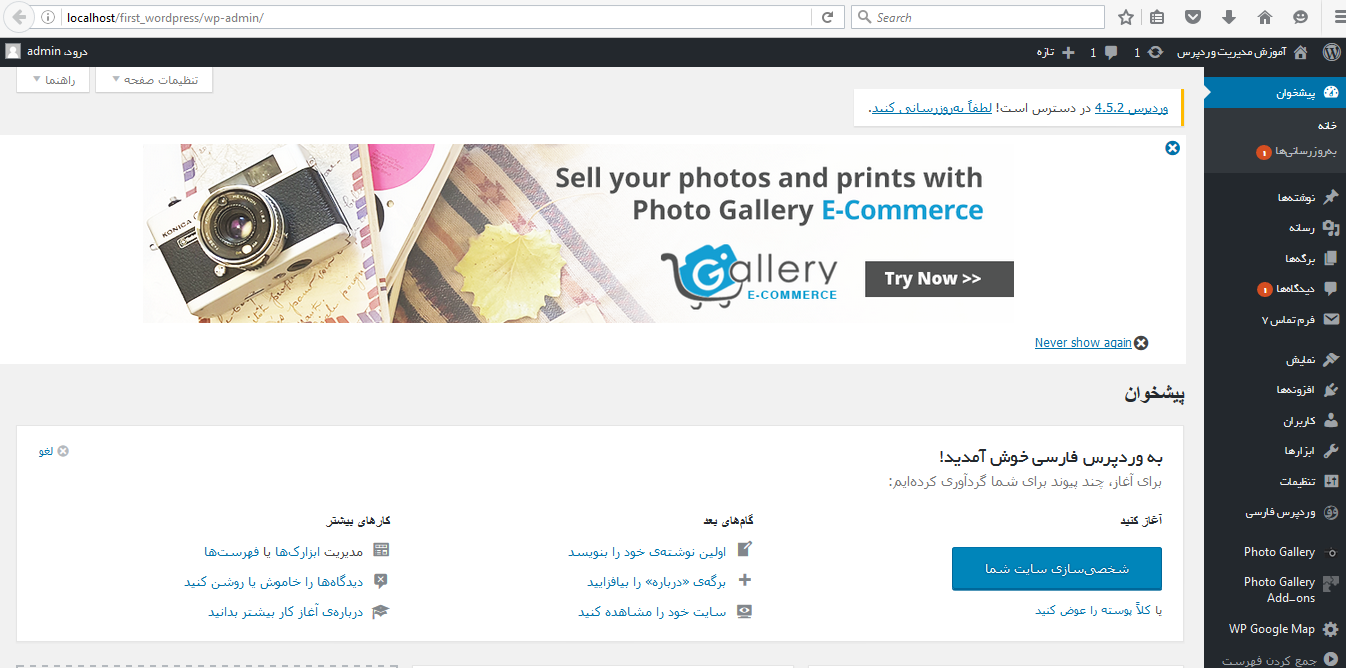
طبق تصویر بالا ، سمت راست صفحه منوی مدیریت وب سایت می باشد؛ جهت دیدن پیش نمایش سایت می توانیم ماوس را در گوشه سمت راست بالای پیشخوان روی عنوان سایت قرار دهیم و بعد از نمایان شدن منوی نمایش سایت روی آن کلیک می کنیم با این کار بخش بیرونی سایت شما (Front End) یعنی آنچه کاربران خواهند دید به نمایش در خواهد آمد. درادامه به تشریح منوهای موجود در گوشه سمت راست سایت می پردازیم:
در صفحه پیشخوان و در منوی به روز رسانی ها لیست افزونه ها و پست هایی که باید به روز شوند مشاهده می شود؛ با کلیک کردن روی دکمه به روز رسانی کنید هسته به روز رسانی می شود بعنوان مثال افزونه Akismet افزونه ای است که سازگاری این نسخه با نسخه وردپرس را اعلام می کند.
- منوی بعدی در بخش پیشخوان منوی نوشته ها می باشد این بخش برای نمایش محتویات سایت مثل متن، تصویر، فیلم، صدا و.. می باشد، این بخش شامل افزودن نوشته بوده و در بالای صفحه با کلیک کردن روی دکمه تنظیمات صفحه می توانیم نحوه نمایش نوشته ها درصفحه را از لحاظ تعداد ستون ها وصفحه بندی آن دستکاری کنیم.
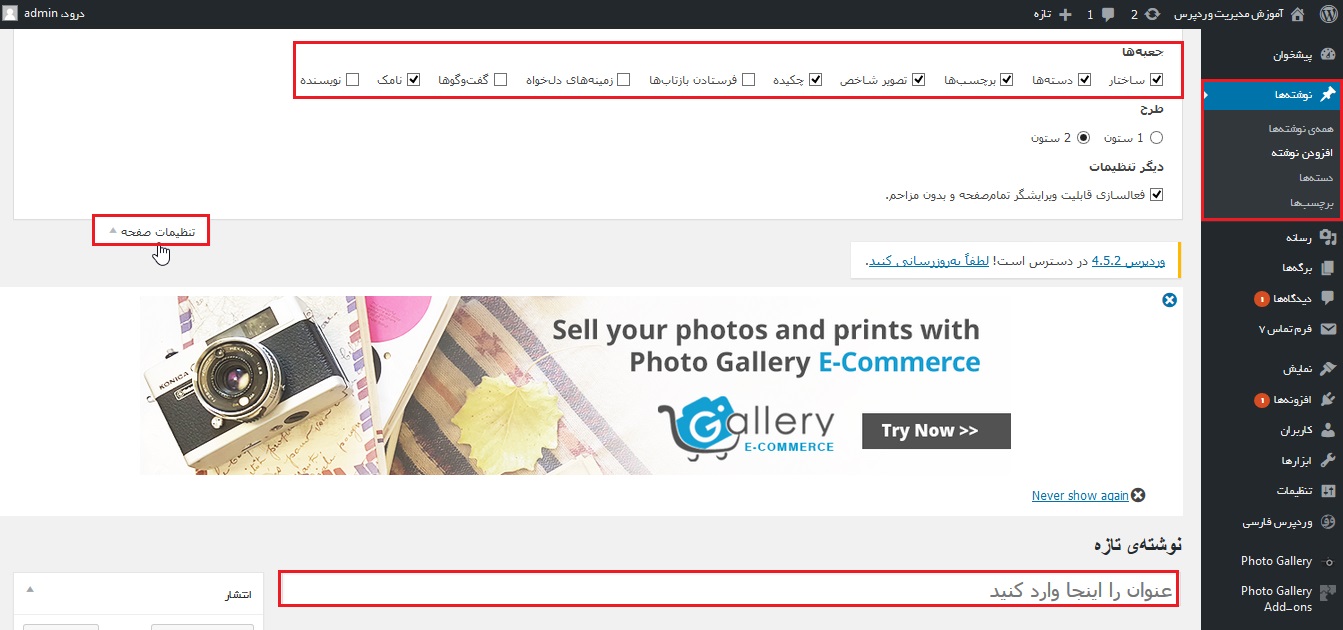
- با توجه به تصویر بالا تنظیمات صفحه شامل ساختار/ دسته/ برچسب / چکیده / نامک و… می باشد؛
- بعنوان مثال انتخاب ساختار که به نوعی دسته بندی می باشد و ساختار نوشته را تعیین می کند. یا با انتخاب چکیده ، چکیده یک خبر از کل خبر جدا می شود؛ با انتخاب نامک که یک نام یا شناسه برای نوشته می باشد و براساس عنوان عددی به آن اضافه می شود و در بخش نامک نمایش داده می شود و قابل تغییر بوده و در انتهای آدرس در نوار آدرس نیز نمایش داده می شود؛ انتخاب دسته ها که نشاندهنده همان دسته بندی است که ما برای نوشته در نظرمی گیریم ؛ برای این کار از بخش “افزودن دسته تازه” اسمی مثل دسته 1 برای آن تعیین کرده و در قسمت نامک می توانیم نام لاتینی برای آن درنظر بگیریم که این نام در انتهای آدرس در نوارآدرس قابل رویت می باشد و در قسمت مادر نیز می توانیم برای هر نوشته دسته آن را نیز تعیین کنیم. انتخاب برچسب ها که نوعی دسته بندی می باشد بعنوان مثال محصولات متنوعی داریم که انها را دسته بندی کردیم و می خواهیم محصولات دسته بندی شده و دسته 1 را که شامل رنگ های مختلف می باشد و می تواند یک رنگ نیز داشته باشد و چنانچه در جایی خواستیم تمام محصولات با یک رنگ خاص نمایش داده شوند این برچسب به ما کمک خواهد کرد تا آن آیتم ها پیدا شوند. با انتخاب تصویر شاخص نیز می توانیم علاوه بر تصاویری که داریم تصویر خاصی را به نوشته ها بدهیم که جایگاه این تصویر بطور پیش فرض در بالای متن اصلی می باشد.







